
In this blog you will learn why BricsCAD workspaces are a valuable tool, how to customise your workspaces to suit your working environment and tips to change or create a workspace
Workspaces are used to capture the graphical interface environment of BricsCAD, such as Menus, Ribbons, Toolbars, Panels, and the Quad. Workspaces tend to be orientated toward a specific activity, such as 2D drafting, 3D modelling, BIM, and Mechanical. In each case it makes the tools related to this activity readily available.
You can think of workspaces as being like work stations in a factory, with each work station setup with the specific tools related to that stations activity.
Workspaces can also be used to allow you to adapt BricsCAD to suit your working environment. For example a laptop user may have access to multiple monitors when working in the office, allowing them to place Toolbars and panels on secondary screens, leaving their main screen free to focus on the model. However, away from the office they would have to rely on just their laptop screen, which would need to be arranged differently to suit the reduced screen space. By making use of workspaces they could arrange BricsCAD to suit each of these scenarios.
By default BricsCAD comes with a number of pre-defined workspaces that you can quickly switch between to suit the tasks you're looking to perform. Switching between these default workspaces is a great way to get a better idea of the tools available to you in BricsCAD.
You can change your workspace by:
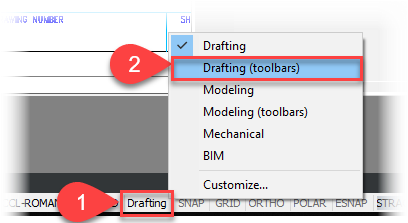
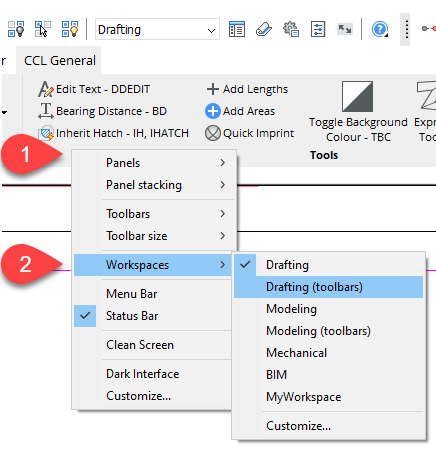
To create a new workspace, you can use the WSSAVE command. This will allow you to copy your current workspace to a new name, and make it current.
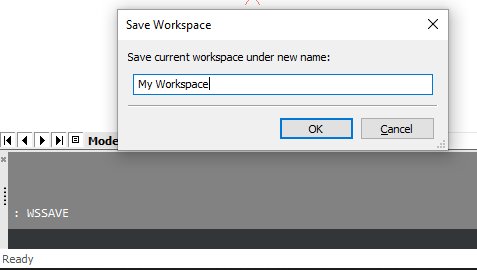
Having created your new workspace, you can then customise it to suit your preferences. As you make changes to the graphical interface, BricsCAD will save these changes to your current workspace.
WORKSPACE - Lets you set, create, modify and save workspaces.
WSSAVE - Allows you to save the current workspace to a new name.
WSSETTINGS - Opens the Customize dialog box at the Workspaces tab.
WSAUTOSAVE
WSCURRENT
This is only a snippet of what workspaces can do to help with your productivity and working smarter not harder. If you're already using BricsCAD, we offer customised training, so to learn more click here and we'll be in touch.
Or to find out more and have a play with what BricsCAD has to offer you can access a 30 day free trial here.